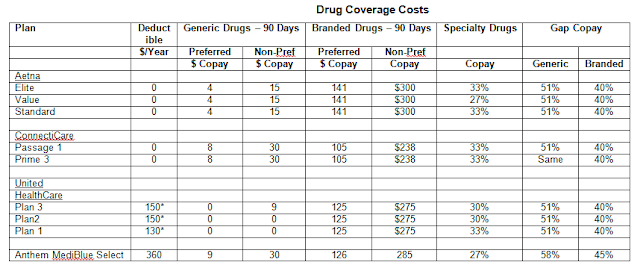February 28th
No Session -Voting
February 21st
The last Session for February will be a Workshop. There will be no Session on the 28th due to the State Senate voting.
Several members have said they want to set up a Gmail account and transfer their Contacts to that account. Please review and edit your current contacts so they will be correct in your new account.
Agenda:
1. Create a Gmail account for those wanting to do that.
2. Import contacts from an old or other account.
3. Import Computer Club contacts from bwsclt01@gmail.com. PW centerlt1
(Can be to a non gmail A/C).
4. Set up Groups of Contacts for mailing.
5. Install Photo Gallery or Picasa for those missing it.
6. Make Photo Gallery or Picasa Default App instead of M/S Photos.
February 14th
The Third Session of "Photos" the Workshop to create your own Super Slideshow.
is next Tuesday The Scans of Photos and Importing to their 1Project Folder will be completed.
Agenda:
We will begin the Session with a Question and Answer Period with Art and Jerry.
Bring your Questions and we will discuss how t resolve them.
Next
1. All Editing- "Cropping, Auto-Enhancing and Adjustment will be completed in
Photo Gallery.
2. When complete we will evaluate how the pictures now look in "Picasa"
and "Photos" software.
3. If the Group wants to continue, we will transfer the Project pictures into
"Movie Maker" or another App to add Text and Music.
February 7th
The Session cancelled for the Ice Storm (Senior Center Closed).
January 31st
The Second Session of "Photos" Workshop to create your own Super Slideshow.
is next Tuesday The 6 Attendees completed the Scans of Photos and Importing to their 1Project Folder.
If you were not here 2 weeks ago, you can complete the 17th's work easily since both printers will be available to you this week. You can also work at home.
Vol 14 Scan Old Pictures to a Flash Drive
The Group from 2 weeks ago will add more pictures from other folders on their computer and get ready to continue the Agenda.
Agenda:
5. All Editing- "Cropping, Auto-Enhancing and Adjustment will be done in
Photo Gallery.
6. When complete we will evaluate how the pictures now look in "Picasa"
and "Photos" software.
7. If the Group wants to continue, we will transfer the Project pictures into
"Movie Maker" or another App to add Text and Music.
January 24th
Agenda: Session cancelled due to Weather.
January 17th
The Start of "Photos" Workshop to create your own Super Slideshow.
We will proceed with the creation over at least 3 Sessions.
Agenda:
1. Bring at least 25 old printed Photos to Scan to a Flash Drive.
2. Take or be able to select from your Smartphone or Camera pictures
to add to your project.
3. We will create a new picture folder called 1Project
4. The Flash Drive, Smartphone and Camera photos will be imported to the
1Project Folder using "Photo Gallery".
5. All Editing- "Cropping, Auto-Enhancing and Adjustment will be done in
Photo Gallery.
6. When complete we will evaluate how the pictures now look in "Picasa"
and "Photos" software.
7. If the Group wants to continue, we will transfer the Project pictures into
"Movie Maker" or another App to add Text and Music.
January 10th
The review of Microsoft "Photos" Software in Windows 10 will continue.
Agenda:
1. Collection- All Photos sorted by Date.
2. Albums:
Camera Roll
Saved Pictures
Screen Shots
Last Import
3. Folders:
File Explorer (On Hard Drive).
One Drive (On Cloud)
Features:
4. Editing
5. Auto Enhancement.
6. Cropping.
7. Microsoft Account (Bring your PASSWORD)
8. Sharing Pictures (Large amounts too)
We now have 3 Photo Editing Software programs and we should utilize the best feature of each of them.
January 3rd
The month of January will be for - Learning to use Microsoft "Photos" Software in Windows 10.
We will start by postioning the Photos App on our computer where you want to access it from.
Choices:
1. Start Section.
2. Taskbar.
3. As an Icon.
We will download pictures from your phone or digital camera (Bring the USB wire to connect to your computer) using the revised procedure shown in Tip Vol 10.
The Photos don't need to be newly taken.
Print Vol 10 at home and bring it to the Session.
Thursday, December 29, 2016
Friday, December 2, 2016
Computer Sessions for December 2016 at 10:00AM
December 27th

December 6th
There will be No Meeting
December 27th
next week.December 6th
We will do maintenance on your Laptops and the SC Laptops.
If you are having any PC problems, bring them.
We will then have a discussion about Sessions for 2017.
The next Session in my Plan is for a Special Power Point Workshop for January.
We need more ideas of what Session content should be.
Please prepare a list of suggestions for the meeting.
Wednesday, November 23, 2016
CT Medicare Advantage Plans 2017
Medicare Advantage Plans - Available
Options in this Area
Types of Insurance Available
for Seniors:
•
Medicare Only
–
You pay Medicare Part B fee
–
You pay 20% of doctors charges
–
You pay hospital deductible
–
You pay for prescription drugs
•
Medicare Supplement Plans + Separate
Prescription Drug Plans (Part D)
–
Jerry covered this
•
Medicare Advantage Plans (Part C)
–
The insurance company operates as a contractor
for Medicare
–
The plans usually cover both medical and drug
costs
–
You use a single private insurance card
–
You pay a “copay” when you visit the doctor and
receive no bill
–
The plans pay doctors and hospitals at Medicare
rates
–
You still have to pay the Medicare Part B premium
Medicare Advantage Plans:
•
Health Maintenance Organization (HMO) Plans
•
Preferred Provider Organization (PPO) Plans
•
Point Of Service (POS) Plans
•
Private Fee-for-Service (PFFS) Plans
•
Special Needs Plans (SNP)
•
Only HMO, PPO, and POS Plans with prescription
drug coverage are covered in the attached table because they are relevant to
most seniors in this group
HMO vs PPO/POS
•
An HMO provides full coverage for only a fixed
network of doctors and hospitals
–
Network covers part or all of a single state
only
•
A PPO or
POS provides coverage for
–
A fixed network of doctors and hospitals, plus
–
Doctors and hospitals outside the network
•
PPO and POS costs may be significantly higher
for doctors and hospitals outside the network
–
Copays
–
Maximum out-of-pocket costs
–
Deductibles
HMO Plans:
•
Aetna
–
Medicare Elite Plan
–
Medicare Value Plan
–
Medicare Standard Plan
•
ConnectiCare
–
Passage 1
–
Choice 3
•
United Health Care
–
MedicareComplete Plan 3
–
MedicareComplete Plan 2
–
MedicareComplete Plan 1
•
Anthem
–
MediBlue Select
PPO Plans:
•
Aetna
–
Medicare Standard Plan
•
United Health Care
–
AARP MedicareComplete Choice
POS Plans
•
ConnectiCare
–
Flex 3
–
Flex 1
Friday, November 11, 2016
Computer Group Session Tuesday November 29th at 10:00AM - VHS to DVD Program
November 29th Session:
Do
you have a Classic VHS Video tape that you love and are concerned about the
tape disintegrating?
Why
not have us convert it to a DVD to preserve it for the future.
It will cost you
only $2.00
We
will make a second copy for our New DVD Loaning Program
at the Senior Center.
1. VHS to DVD Instructions: (Easy Wizard Mode)
Check
that the USB cable is plugged into the computer.
Power
on the VCR and Laptop 2.
Double
click the VHS to DVD icon to open program.
Select
Easy Wizard Mode.
Select
DVD and Click the arrow forward button.
Insert
a blank DVD-R in the PC and Click the arrow forward button.
Select
VCR and Click the arrow forward button.
Select
RCA and Click the arrow forward button.
Device
should be connected properly, Click the arrow forward button.
If
your Movie is over/under 2 hours adjust the time slider. (Important)
Put
the Tape in the VCR and click the Play button on the VCR.
Review
and check the Widescreen and Adjust boxes.
When
the Video is where you want to Start click the Record Button.
It
is all automatic from here on.
The movie will be created and burned to DVD and then you will be asked if you want to Burn another one.
You say “Yes” and put another blank DVD in the drive and continue.
2. Making 2 DVD Labels for Movie:
Open Amazon.com and search for your Movie Name in DVD.
Double
click the picture and click it again to open as best “Image”.
Snip
the Picture with the “Snipping Tool” after outlining the picture.
File
“Save as” (Movie Name) in the Movie DVD Project Folder.
Go
back to the Desktop and Double Click the DVD Software Icon.
File
Open “The Dream Team”.
File
“Save as” – “Project” (Movie Name) in the Movie DVD Project Folder.
Click
the center of the disk picture and hit the “Delete Key” to remove it.
Click
“Add Image” from the Movie DVD Project Folder- (Movie Name) and Open.
Move
the corner blue boxes out to cover the DVD by holding down the
left side of the mouse and sliding the mouse.
left side of the mouse and sliding the mouse.
When you get it placed as best possible, then File
Save.
Place
an Avery 8960 Label in the printer, face down and File, Print.
Click “Print”, check the Printer ID and Click Print.
3. Making 2 DVD Labels for Movie:
Open
M/S Word and the “The Dream Team” in the Movie DVD Project Folder.
File
“Save as” (Movie Name) in the Movie DVD Project Folder click Save.
Click
on the top picture. With the circle dots in the corners, Hit “Delete Key”.
Click
on “Insert” on the Ribbon, select “Picture”, go to the Movie DVD
Project Folder- (Movie Name) - Click Insert.
Project Folder- (Movie Name) - Click Insert.
Hold
down the left side of the mouse on the right side middle box and
with a “Double Arrow” slide the mouse to the right to match the lower
picture line.
with a “Double Arrow” slide the mouse to the right to match the lower
picture line.
Scroll down to the second picture, Click it and “Delete it”.
Insert
the picture again and adjust it to the “Above Picture”.
Save
it again as finished.
Print
the file and Cut to DVD case size 4-3/4 x 4-3/4.
November 22th Session: (Continued)
November 22th Session: (Continued)
Subscribe to:
Posts (Atom)